临床试验文件撰写Word小技巧
2022-11-17 16:22:48source | 网络
▋ 1、Word页码设置问题
【Word技巧】-设置页码的知识:巧用分节符(连续),慎用分页符。 在日常使用Word中,我们经常需要给文档加上页码。在所有插入页码的需求中,大体上有如下三种:
A 文档的每一页加上页码,为了便于标识顺序和总页数: ↘ 解决措施:单击选项卡【插入】选择【页码】的“页面底端”,选择自己喜欢页码样式即可,此类情形最为简单这里不多加赘述。 B 文档首页不需要页码,仅从第二页开始设定页码:

↘ 解决措施:勾选上图“页眉和页脚”中的【首页不同】,然后滚动到第二页页脚位置,选择“页码”-【设置页码格式】,点击“页码格式”将“页码编号”的“起始页码”设置为1。
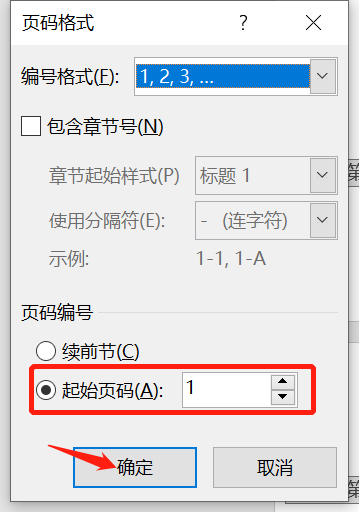
此类情形在设置“起始页码”较为好操作,但如果我们希望显示一共多少页,同时希望的是除去第一页,只显示剩余的页数,这个如何解决呢?我们可以使用【域】来解决总页数与总页码对不上的问题。具体解决措施如下:
① 首先光标定位到页码底端,按下Fn+Alt+F9(Word 2016的版本按下Alt+F9),这时页码转换为域代码,变成:{ PAGE } / { NUMPAGES }; ② 复制域代码符号变成: { PAGE} / {{ NUMPAGES }}(注意符号不能直接从键盘上输入),修改后项为:{ ={ NUMPAGES }-1 }(注意=的前面和-1的后面有空格); 3 任意一页开始设置页码为1(或者其他任意数字): ↘ 解决措施:操作关键在于【分节符】的使用,首先将光标定位到需要设置页码页(以第3页为例)的前一页末尾通过“布局”-【分隔符】选择“下一页”。 ↘ 通过上图设置好后,我们就可以看到第2页页脚显示第1节,第3页页眉显示第2节,这样的分节就是正常的了。取消第3页的【链接到前一节】选项,在通过【设置页码格式】将第3页的“起始页码”设置为1。 ▋ 2、Word页眉设置问题 2.1 如何调整页眉和正文之间的距离 ① 点击“布局”中的“页边距”,然后选择“自定义边距”,如图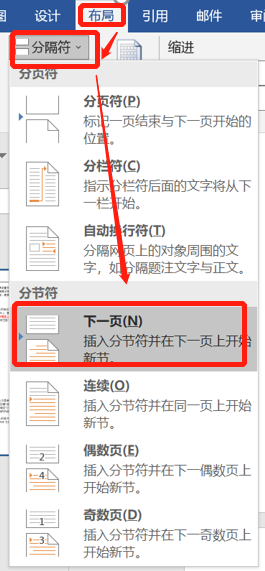

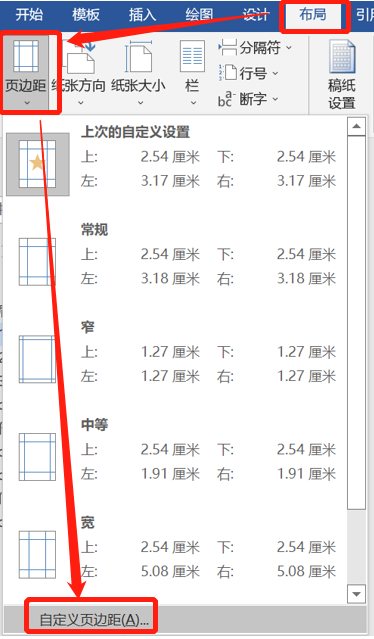
② 切换到“版式”选项卡,调整“页眉和页脚”下面的距边界值,然后按 “确定”按钮,这样页眉与正文的距离就设置完成了,如图:
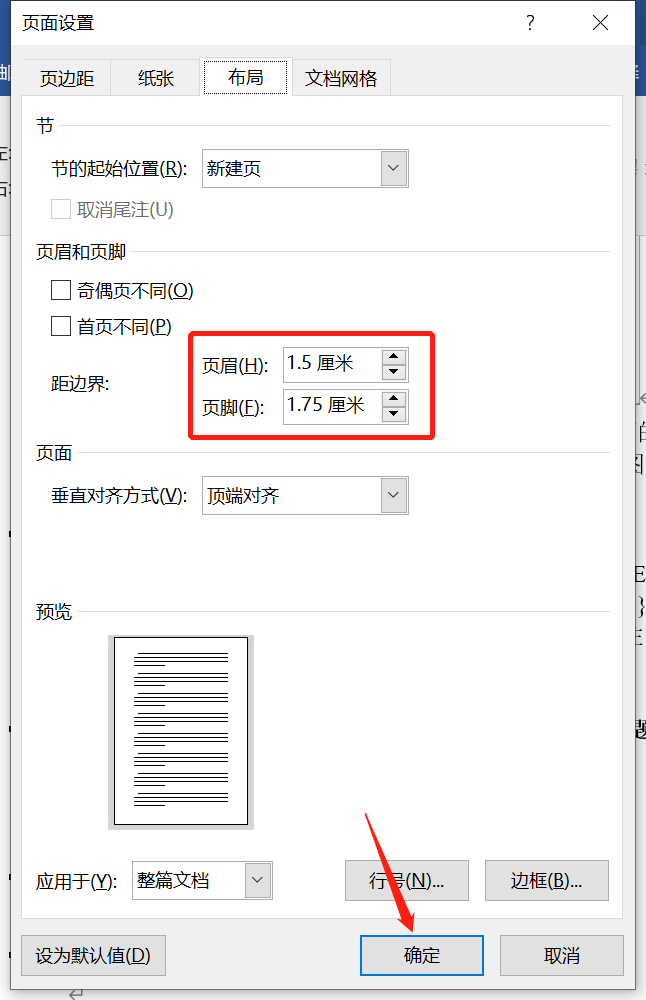
2.2 页眉少了一页,怎么检查到分隔符
点击“视图”切换到“大纲视图”,检查分隔符,有多余的可以点中,按“Delete"删除。

巧妙运用分节符:将需要设置不同页眉的页面通过插入“分节符”,再编辑对应页面的页眉内容。
2.4 如何解决“纸张方向”的改变而导致的页眉格式不统一的问题
↘ 设置页眉时,纸张方向不一致导致页眉格式不统一的问题,可以善用页眉和页脚中的“插入对齐制表位” ↘ 解决措施:双击页眉,进入“页眉和页脚”编辑状态,点击【插入对齐制表位】,选择“右对齐”,默认对齐基准“边距”,点击确认。
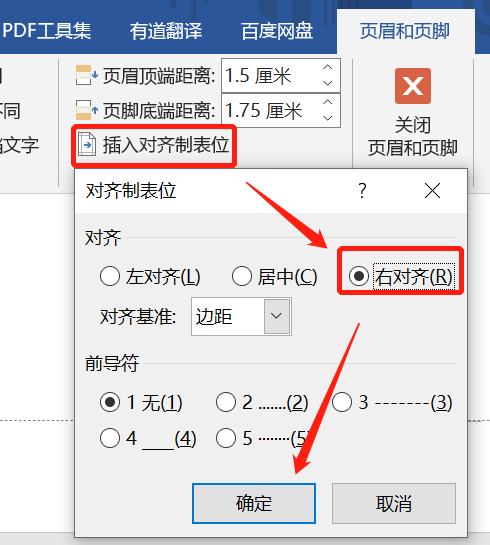
▋ 3、Word图表目录与表格问题
3.1、Word图表目录怎么自动生成
① 首先,加题注:打开Word,给图表加上相应的题注,把光标停留在适当的地方,一般是图表的上方,然后选择上功能选项卡的【引用】选择【插入题注】如图。

② 点击插入题注后,弹出题注对话题,在选项下方选择“标签”样式或新建标签样式,同时可选择在题注处输入对图表的说明或是其它一些信息,然后点击【确定】如图。
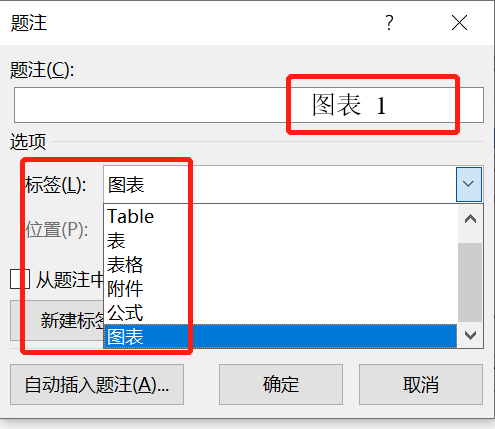
③ 这样,Word的图表的对应一条题注就加上了。同理给Word所有需要生成图表目录的图表都加上题注。
④ 插入图表目录:在题注都添加完成之后就可以插入图表目录了。我们把鼠标的光标停留在插入图表目录的地方。同样,点击【引用】选择【插入表目录】如图。

⑤ 弹出图表目录的对话框,我们可以对相应的格式、样式进行设置,通常默认就可以了不需额外设置,弄好后点击【确定】,如图。

⑥ 确定后,图表目录就插入成功了,如图。
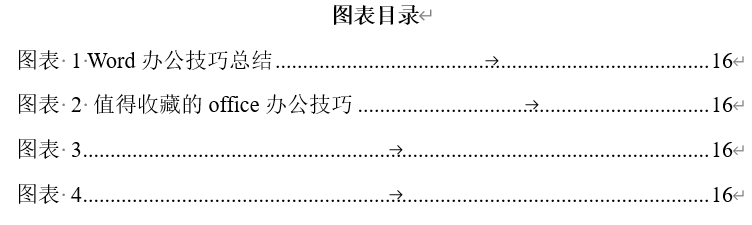
⑦ 如果对图表进行了修改,记得对图表目录进行更新域,如图,点击右键,弹出菜单,选择更新域即可。
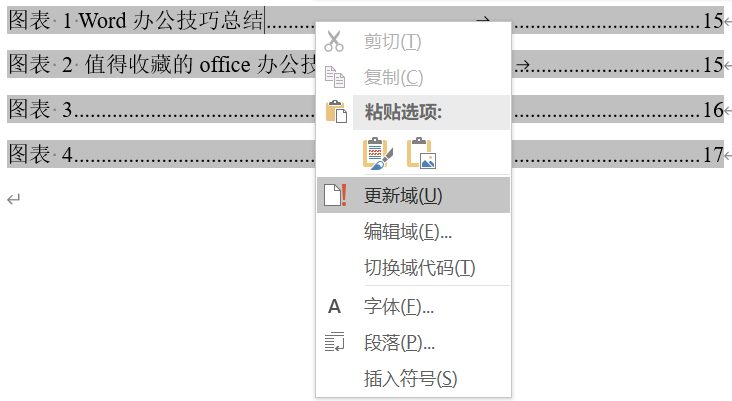
3.2、Word表格与标题不在同一页
① 首先打开需要编辑的Word文档;
② 然后点击打开“开始”中段落后面的箭头。

③ 在弹出来的窗口中点击选择“与下段同页”,之后回车“确定”即可。

3.3、Word制作表格如何跨页显示表头,怎么重复标题行
① 打开制作好的Word表格;
② 在【表格属性】中勾选【在各页顶端以标题行形式重复出现】,点击【确认】即可。

3.4、文献交叉引用的时候,怎么连续交叉引用
① 分别使用【交叉引用】依次插入所需应用文献编号范围的第一个和最后一个,所需引用处出现“[1][3]”。
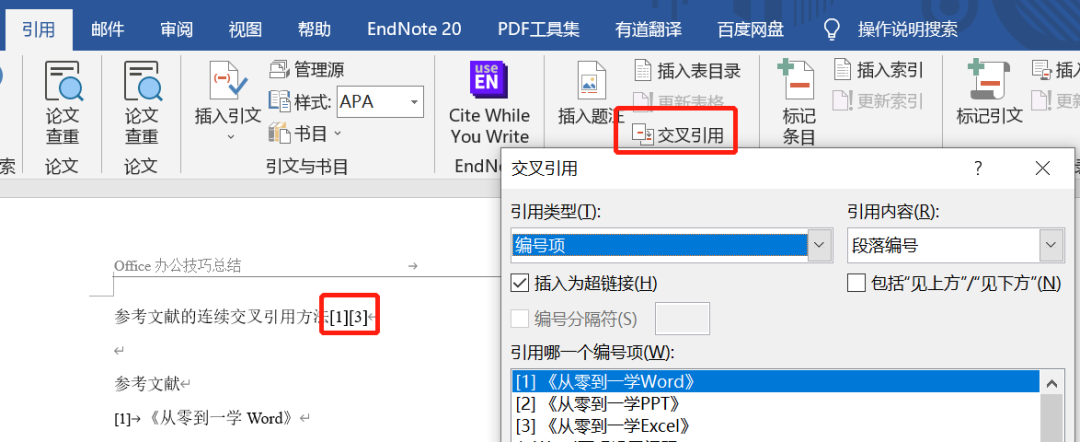
② 在引用处对两个编号操作:点击鼠标右键-选择“切换域代码”。
[1]变为“{REF _Ref103544483 \r \h}”
[3]变为“{REF _Ref103544486 \ r \h}”
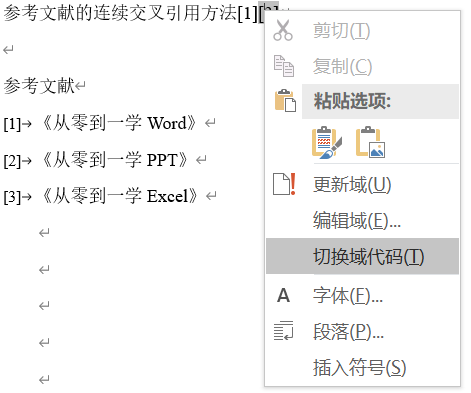
③ 对代码域进行编辑,设置引用显示格式,分别后面加入字符“\#"[0"”、“\#"0]"”。
[1]的域代码变为“{REF _Ref444874348 \r \h\#"[0"}”
[3]的域代码变为“{REF _Ref444874357 \r \h\#"0]"}”

④ 用鼠标分别选择修改过的代码域,点击键盘“Fn+Alt+F9”更新域,引用号码变为“[13]”。

⑤ 在中间手动输入破折号“[1-3]”,选中同时按下“Shift、Ctrl、+”,应用号变为上标。

3.5、如何在Word中插入脚注
① 将光标定位在要插入脚注的位置;单击【引用】选项卡选择【插入脚注】后面的箭头。

② 弹出“脚注和尾注”对话框,选中“脚注”单选钮,右侧默认显示“页面底端”选项;在“编号格式”下拉列表中选择“①,②,③…”选项;单击“确定”按钮。
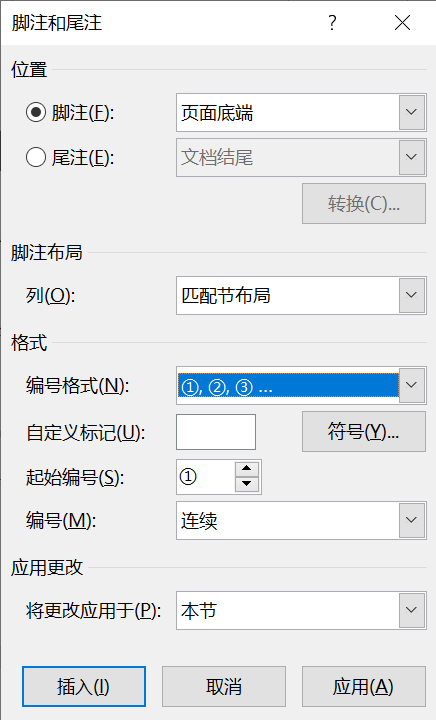
③ 此时即可在光标位置插入一个脚注编号“①”,同时在页面底端出现一条横线和一个脚注编号“①”,输入脚注内容。
④ 双击页面底端的脚注编号,即可连接到正文中的脚注尾注。
▋ 4、Word审阅修订问题
4.1 如何使Word文档显示出空格符号
打开Word文档之后,点击【文件】找到【选项】下的【显示】,根据需求可勾选空格、制表位、段落标记等格式标记,勾选好后点击【确认】即可。
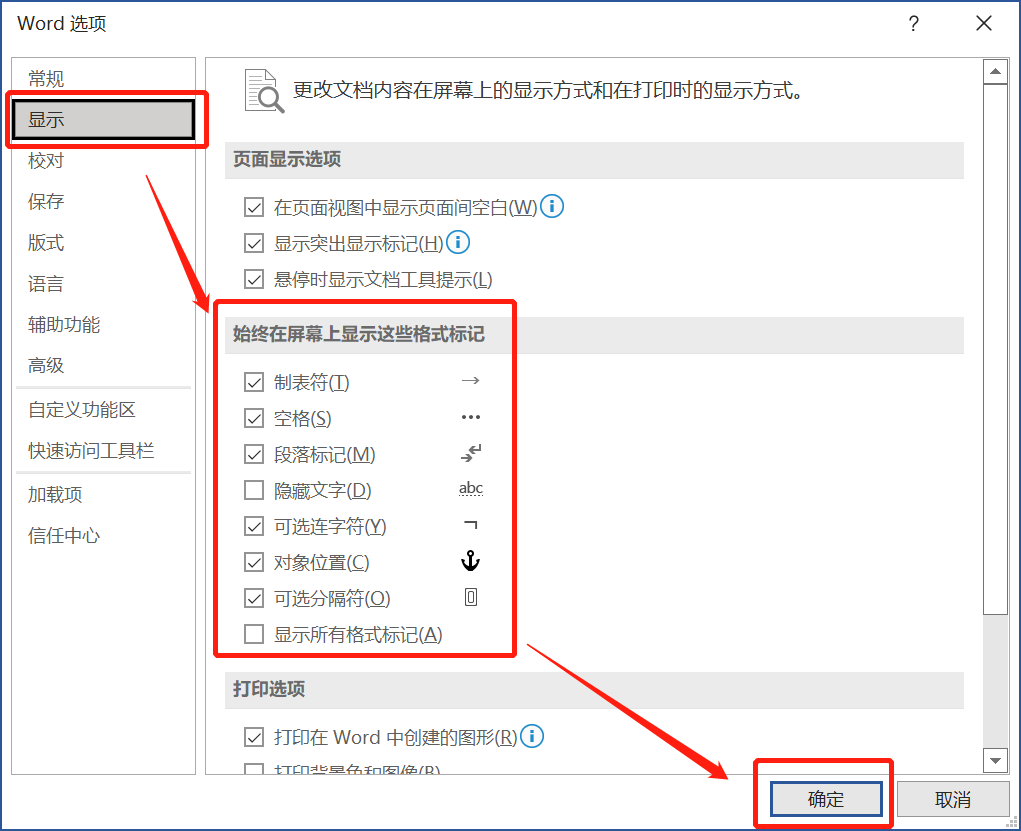
4.2 Word如何实现一键接受所有格式修订
在编辑word中使用了修订模式,即可留下修订痕迹,但是不需要留下格式更改的痕迹,而且格式更改的痕迹太多也不适合阅读,如何实现一键接受所有格式变更的修订呢?
↘ 解决措施:①单击功能选项卡【审阅】选择【显示标记】,将默认状态下的“批注”、“插入和删除”前面的“√”取消,仅选择“设置格式”;②再点击【接受】菜单元下的【接受所有的显示修订】。
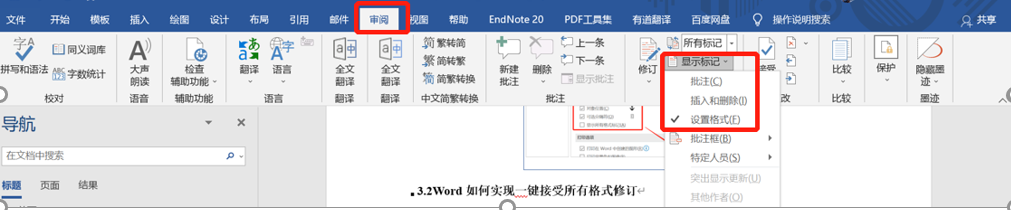

4.3 Word怎么比较/合并多人的修订意见/批注
点击功能选项卡【审阅】选择【比较】/【合并】
【比较】可以比较两个文档的修订之处;【合并】可将多位作者的修订/批注整合到同一个文档,需注意的是多个文档只能通过多次两两合并整合。
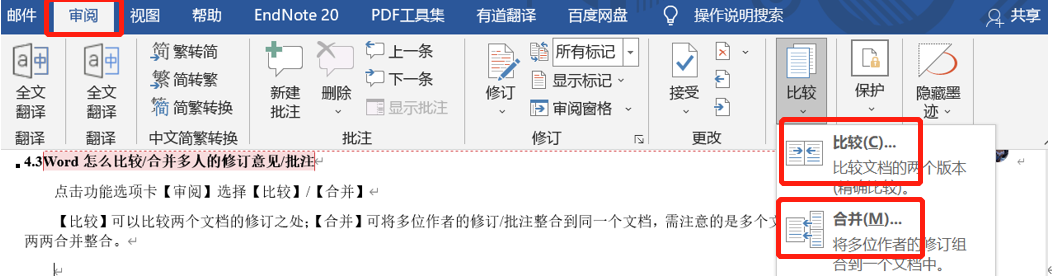
4.4 Word怎么显示单人的修订意见/批注
点击功能选项卡【审阅】选择【显示标记】,在弹出的菜单元下选择【特定人员】,先点击取消【所有审阅者】前面的“√”,再将需显示的审阅者前面的“√”选中即可。

4.5 为什么Word在打字的时候,输入一个字后面的字就消失了
首先可能是因为按住了键盘的Insert键,导致输入时的状态是【改写】,所以输入一个字,后面的字就消失了,只需要在按住一次Insert键或者点击Word状态栏上的改写就可以取消这个状态。具体解决措施如下:
正常情况下,Word的输入模式为【插入】模式,在这种模式下输入文字后,文字会插入到光标所在的位置,且不会覆盖其它文字。Word处于【改写】模式时,每输入一个文字,输入的文字就会把光标后面的文字覆盖掉;只需要再按一次键盘上的【Insert】键。让Word的【改写】模式修改为【插入】模式。
4.6 怎么删除word空白页
将光标定位到空白页上一页的最后一个字符后面,按住【Shift】键将文档拉到最后面鼠标左键点击最后一个换行符,按【Delete】键删除。如果空白页存在分页符,点击文中【小双箭头】,文档底部就会出现【分页符】,选中它按【Delete】键即可删除。
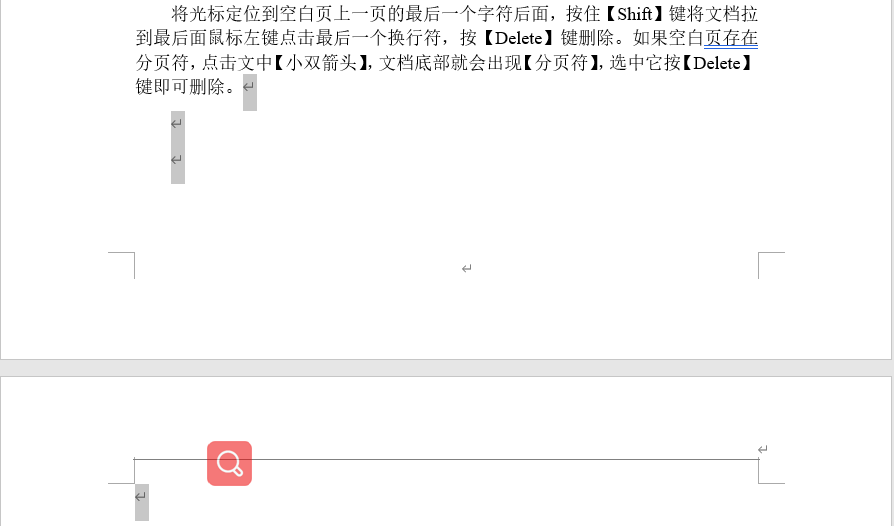
4.7 Word如何插入PDF
具体的操作步骤如下:①打开要插入PDF的Word文档。②点上方菜单栏中的"插入"选项卡,点击"对象"。③在出现的对话框中选择"由文件创建"选项卡。然后点击"浏览",然后找到要插入的PDF文件。④最后,点击"确定"以将PDF文件嵌入到Word文档中。完成操作后,它会出现在Word文档的所选页面上。
Tips:以上的插入方法可能会不成功,有可能遇到这两种情况:插入的是PDF图标或只导入单个页面内容。第一种情况是由于Word根本无法解码PDF文件。












